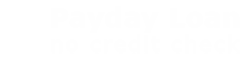How Do I Check My Browser Settings and Preferences?
Autofill
With autofill enabled, the browser will fill in the same type of online forms with your data, for example, an address or a credit card number.
To enable autofill, follow these steps:
1. Go to Settings (Preferences on Mac);
2. Click Privacy & security in the sidebar;
3. In the Autofill section, select the Enable auto-filling of forms on webpages check box.
The browser can save several variants of contact and credit card information. To add contact or credit card information to the browser for auto-filling in forms, click the Manage autofill settings button.
You can edit or delete the added contact and credit card information. Move the cursor over the map and press Edit or x. When an element is deleted, the browser stops using the corresponding autocomplete data.
Controlling web access to cameras
Website developers are finding more and more new ways to control webcams through the user’s browser. Some sites may request access to your computer’s camera.
By default, the browser always asks if you allow this site to access your camera. The browser will use your choice on subsequent visits to this site as long as its security is secured by an HTTPS connection.
To completely deny sites access to your camera, follow these steps:
- Go to Settings (Preferences on Mac);
- Click Websites in the sidebar;
- In the Camera section, select Do not allow sites to access my camera.
Click the Manage Exceptions button to configure site-specific settings.
If you have multiple cameras connected to your computer, you can choose in the settings which of them the browser will use by default. This can be done in the dropdown menu.
Managing cookies on pages
Cookies are small files that store information about websites. For example, a cookie is created to store the contents of your shopping cart in an online store or to confirm your login when navigating from one page to another.
Cookies can be used to create a profile of a user’s internet preferences, and some see them as a kind of invasion of privacy.
Configuring cookie settings
Configuring cookie settings in the browser allows you to control how they are used. All cookies are accepted by default.
To configure your cookie settings, follow these steps:
- Go to Settings (Preferences on Mac);
- Click Privacy & security in the sidebar;
- In the Cookies section, choose how to handle cookies.
Click the Manage Exceptions button to configure site-specific settings.
Link processing control
Some sites may ask for permission to open certain types of links by default using them. Such sites are called protocol handlers. For example, links starting with ical: might open in the Google Calendar web application, while links starting with mailto: might open in the web e-mail application.
To prevent sites from requesting permission to process links of certain types by default, follow these steps:
- Go to Settings (Preferences on Mac);
- Click Privacy & security in the sidebar;
- In the Handlers section, select the Do not allow any site to handle protocols check box.
Click the Manage Handlers button to configure site-specific settings.
Managing images on pages
Managing images on pages in the browser is configurable. You can show all images or turn them off completely, as well as set image parameters for certain sites.
To change the parameters of images, do the following:
- Go to Settings (Preferences on Mac);
- Click Websites in the sidebar;
- In the Images section, choose how to handle the images.
Click the Manage Exceptions button to configure site-specific settings.
Controlling JavaScript in pages
JavaScript is a scripting language that is used to create new page functions, such as manipulating browser windows. In rare cases, JavaScript can be used without the user’s knowledge to perform certain actions that may be annoying to some. In such cases, JavaScript can be completely disabled. Remember, however, that then some pages will not function correctly. For such pages, you must enable java in your browser settings.
To change JavaScript preferences, follow these steps:
- Go to Settings (Preferences on Mac);
- Click Websites in the sidebar;
- In the JavaScript section, choose how to handle JavaScript.
Click the Manage Exceptions button to configure site-specific settings.
Location data management
Some sites may request your location information to provide you with the most up-to-date information, such as store reviews or special offers from companies located in your area. Such sites may ask you for permission to use geolocation data. You can choose to enable or disable the use of your location data. The browser will not transmit such information without your permission.
You can control “where is my browser located” by using your location data transmission settings. By default, the browser asks if you want to report your location when you first visit a site that has requested such information. You can choose to grant or deny access to your location data, and the browser will remember your choice for future visits to this site.
To set up the transmission of data about your location, follow these steps:
- Go to Settings (Preferences on Mac);
- Click Websites in the sidebar;
- In the Location section, choose how to handle your location data.
Click the Manage Exceptions button to configure site-specific settings.
Controlling web page access to the microphone
Some sites may request access to your computer’s microphone. For example, a chat application may need access to a microphone so that you can not only correspond but also speak with your interlocutor.
By default, the browser always asks if you allow this site to access your microphone. The browser will use your choice on subsequent visits to this site as long as it is secured by an HTTPS connection.
To completely deny access to your microphone, follow these steps:
- Go to Settings (Preferences on Mac);
- Click Websites in the sidebar;
- In the Microphone section, select Do not allow sites to access my microphone.
Click the Manage Exceptions button to configure site-specific settings.
If you have multiple microphones connected to your computer, you can choose in the settings which ones the browser will use by default. This can be done in the dropdown menus.
Controlling web access to MIDI devices
If a musical instrument digital interface (MIDI) device, such as a keyboard or controller, is connected to your computer, some sites and web applications may request exclusive access to that device. For example, a developer might post a new synthesizer on the Internet for use in conjunction with a keyboard.
When a site is granted exclusive access to a device, other applications (both on the Internet and on your computer) may not receive output from that device.
By default, the browser always asks if you allow this site mono access to your MIDI device. The browser will use your choice on subsequent visits to this site as long as it is secured by an HTTPS connection.
To allow or deny exclusive access to your MIDI devices in all cases, follow these steps:
- Go to Settings (Preferences on Mac);
- Click Websites in the sidebar;
- In the MIDI full control section, select whether to grant sites access to your MIDI device.
Click the Exceptions button to set site-specific preferences.
Managing desktop notifications
Desktop notifications enable sites and applications to display information about the activity or status of services. Such notifications appear on the computer desktop even if the browser window is minimized. They can inform you, for example, about new e-mail messages, about special discounts, about comments posted on your blog.
You can customize the settings for displaying notifications for different sites. By default, the browser asks if you want the site to send notifications. You can enable or disable the display of notifications – the browser will use your choice on subsequent visits to this site.
To customize desktop notifications, follow these steps:
- Go to Settings (Preferences on Mac);
- Click Websites in the sidebar;
- In the Notifications section, choose how to handle desktop notifications.
Click the Manage Exceptions button to configure site-specific settings.
Managing saved passwords
When you enter a particular website, the browser prompts you to save a password for that site. If you click Never, this site is added to the browser’s “Do not save for” list. Saved passwords can be managed in the password manager.
The browser offers to save passwords by default. To disable this setting, follow these steps:
- Go to Settings (Preferences on Mac).
- Click Privacy & security in the sidebar.
- In the Passwords section, clear the Offer to save passwords I enter on the web check box.
To view passwords on Mac, follow these steps:
- Go to the Preferences menu;
- Click Privacy & security in the sidebar;
- In the Passwords section, click the Show passwords button.
To view passwords on Windows or Linux, follow these steps:
- Go to the Settings menu;
- Click Privacy & security in the sidebar;
- In the Passwords section, click the Manage saved passwords button.
Mac users should use the System Keychain feature to remove a password from the computer or to further manage saved passwords.
Controlling pop-ups on pages
The browser can distinguish the pop-ups you requested (as a rule, these are registration pages) from pop-ups that are launched automatically on sites, such as advertisements.
By default, the browser blocks pop-ups that are not specifically requested. You can customize how the browser handles pop-ups.
To change your pop-up settings, follow these steps:
- Go to Settings (Preferences on Mac);
- Click Websites in the sidebar;
- Under Pop-ups, select how to handle pop-ups.
Click the Manage Exceptions button to configure site-specific browser settings.